
Open HardwareAssembly Instructions
Guides for installation and assembly of the LulzBot line of products made by FAME 3D LLC.

Guides for installation and assembly of the LulzBot line of products made by FAME 3D LLC.
By purchasing a LulzBot TAZ Dual Extruder v3 Tool Head, you're ready to begin combining colors and textures with support material for unique prints that are sure to turn heads. Well done! Follow the steps below to install your LulzBot TAZ Dual Extruder v3 Tool Head and explore the possibilities of printing with full geometric freedom.
(1) LulzBot TAZ Dual Extruder v3 Tool Head
(1) Additional spool arm
(1) Feed tube spinner
(1) T-nut holder jig
(1) Idler jig
(1) Machined Z-axis endstop extension (for TAZ 6)
(1) 3D Printed Z-axis endstop extension mount (for TAZ 6)
(1) Dual v3 wiper mount (for TAZ 6)
(4) Wire tie
(1) M5 x 14 socket head cap screw (for TAZ 5)
(2) Extension harnesses
(1) M5 washer (black)
(1) Feed tube
You will also need
4A
Power on your LulzBot TAZ 6 3D Printer.
4B
Home your 3D printer by using the Graphical LCD controller.
4C
Raise the Z-axis through the Graphical LCD controller.
Navigate to: Movement > Move Axis > Move Z > 1.0 > Change the value to at least 200.
4D
After the Z-axis stops moving, push the X-axis carriage over by hand to the middle of the X-axis.
5A
Completely power off your LulzBot 3D Printer and unplug the power supply before proceeding.
Note: Users that have already installed the Dual Extruder v2 tool head can skip down to step 8, since the secondary spool arm, feed tube, and extruder harness should be connected already.
6A
Loosen the existing spool arm and slide it down about 2 inches (50 mm), then tighten it.
6B
Your TAZ 6 3D printer has the second spool bracket t-nut installed underneath the existing spool arm. You will not need the t-nut included with your Dual Extruder Tool Head v2. Remove the t-nut from the new filament bracket.
Note: TAZ 5 users should be referring to the TAZ 5 Dual Extruder v3 install tutorial
6C
Use the M5 screw to install the 3D printed secondary filament spool arm.
6D
Place two spools of filament on the spool arms to ensure they are mounted with sufficient space to rotate during printing.
6E
Attach the secondary filament guide tube included with your new dual extruder, matching the existing feed tube orientation.
7A
Unscrew the cap on Extruder 2 on the back of the electronics box on your LulzBot TAZ 3D Printer, and plug in the secondary extruder harness into the Extruder 2 connector.
7B
Route the new harness next to the existing one on your printer, using zip ties to secure it to the same spots.
7C
Use the final zip tie to secure the new secondary extruder harness into the empty harness holder on the top left side of the X-carriage.
8A
Unplug the connectors for your current tool head.
8B
With one hand support the tool head and unscrew the single M3 screw securing it to the X-axis carriage.
8C
Remove the tool head from the 3D printer by lifting the tool head up.
Note: In previous versions of our tool heads, the Esteps were listed along the back of the tool heads for the customer to update. For the new v3 tool head however, the Esteps are now set up within the firmware, and no manual updates are required.
10A
Remove the protective foam.
10B
Connect the primary extruder harness (existing harness) to right (E2) connection on tool head, taking care to note polarity.
10C
Connect the secondary extruder harness (new harness) to the left (E1) connection on tool head, taking care to note polarity.
10D
Make sure the connectors are not against any moving parts and tuck into X-axis carriage notches.
11A
Slide toggle extension into toggle mount.
11B
Clip toggle mount onto Z-axis switch.
Note: The Z-axis Mini Toggle Extension should only be used on the Dual Extruder v3 Tool Head. Leaving this extension on the printer and using it with other tool heads will cause failed probes due to the higher registered minimum position. Symptoms include the nozzle wiping above the pad when self-cleaning, and the tool head failing to touch the bed corners when self-leveling.
13A
Install the latest version of Cura LulzBot Edition. It is important to have the LulzBot Edition of Cura, as it has preset machine configuration profiles built into it.
13B
Go here to install Cura LulzBot Edition http://LulzBot.com/Cura.
13C
Plug in your LulzBot TAZ 3D printer to the power supply and power on your 3D printer.
13D
Once powered on connect your 3D printer to your computer using the USB cable.
13E
Open Cura LulzBot Edition.
15A
Power on the printer.
15B
Select Settings dropdown > Printer > Manage Printers
15C
Confirm the LulzBot TAZ 6 DualExtruder v3 is selected, and click Upgrade Firmware
NOTE: Follow the instructions displayed on screen and [linked here] to record and restore your Z-axis offset.
16A
Download the recommended first print: Impossible Gear and load it into Cura.
16B
Adjust the default print settings to match the first print materials: Polylite PLA and PolyDissolve S1 by following steps below:
16C
Confirm selections for Extruder 1: Extruder 1 tab > Material drop down, select Polylite PLA > Profile, select Standard Quality .
16D
Select Extruder 2 tab > Material drop down: PolyDissolve S1
16E
Click the Generate Support box in the Print Setup area, and verify that Hot End 2 is selected to activate the support material.
19A
Insert temperature as 205°C for Extruder 1.
19B
Select Pre-heat.
19C
Insert temperature as 220°C for Extruder 2.
19D
Select Pre-heat.
Note: If you scroll down, another option is available to assign to temperature values to each extruder, as shown in image. Enter in the same value for each each extruder as shown above, then select Heat extruder.
20A
Once extruders reach temperature, remove test filament used during factory calibration.
Note: To remove filament, wind gear counterclockwise for Extruder 1, and clockwise for Extruder 2. OR, you can also squeeze idler inwards, and pull filament out.
21A
To prevent the filament from stripping, it's important to calibrate both of the idlers before loading in the new filament.
21B
Locate the printed idler jig included with your LulzBot TAZ Dual Extruder v3 Tool Head.
Note: The 3D printed idler jig is green in these images for visibility, but will be black in your included items.
21C
Insert 3D printed idler jig next to an idler, as shown in the image.
21D
Adjust each idler onto the printed jig one at a time. They should be tightened until the black head of the idler makes contact with the jig. Do not overtighten. The printed jig should be able to slide out easily.
In order to keep the Dual Extruder v3 as compact as possible, the filament path was designed differently than on Standard LulzBot Tool Heads. Steps for inserting filament are further detailed below:
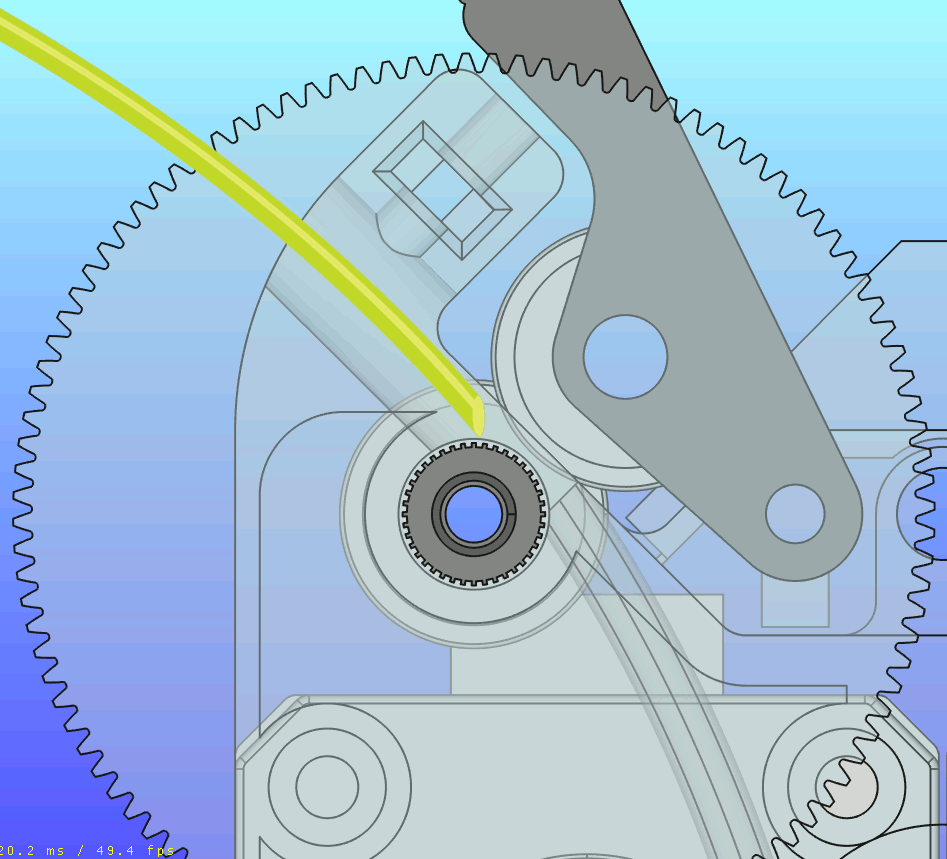
23A
Clip end of filament with scissors to form a slanted point. This will improve the insertion effectiveness of the filament as it reaches the channel.
23B
Load Polylite PLA in Extruder 1 (left), and PolyDissolve S1 in Extruder 2 (right). Slightly pull back on the idler arm and insert the filament from a 45° angle.
23C
Once the filament stops, you may need to wiggle the filament until it slides in farther.
23D
Rotate the gears by hand to help pull the filament into the tool head. Clockwise for Extruder 1, counterclockwise for Extruder 2.
Note: If you're still experiencing difficulty loading the filament, slightly loosen the idler tension by half-turn increments to allow for more space on the filament path. It's possible for the filament to emerge from the back of the extruder during loading, simply remove and try loading again. Make sure the filament end is clipped at an angle to reach the channel.
23E
Purge factory filament by rotating gears by hand for both extruders until extrusion transitions into the sample filament.
26A
We recommend placing the print in water and letting it sit to allow the soluble support filament to loosen and come off naturally. Change water and rinse the printed object every hour or two, depending on the size of the print.
Optional: Structural support may soften after 30 minutes and can be removed using additional tools, such as a tweezer or dentist pick. If not soft enough, print will need to be agitated and water refreshed regularly to further dissolve filament.
You've now finished installation and are ready to explore new territories of 3D printing with your Dual Extruder v3!